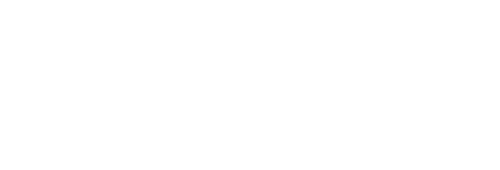04
Sesame Social Suite FAQs or: How to Stop Worrying and Excel at Social Media
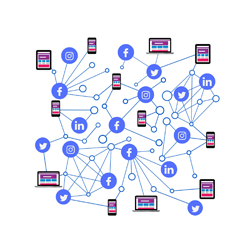
One of the greatest, but also most terrifying, aspects of social media is the evolution of it. It’s ever-changing, never fitting into a singular mold for too long, allowing for creativity amongst its user base as well as the chance for originality to take center stage. In theory, it sounds spectacular, but putting it into practice, especially when you’re new to it all, can be daunting. Lucky for you, that’s where our Sesame Social Suite comes into play. If this is your first time hearing about the Social Suite, consider this official proof that we take our commitment to making it easier for you to navigate the social media waters very seriously.
Our team has taken the time to collect some of the most common questions we get about the tool and will be answering for you today.
What is the Sesame Social Suite?
Our Social Suite is a tool that allows you to quickly and easily schedule out your own posts; you can edit your images with your logo, add custom frames, or stickers, and add text and shapes to your photos. You also have access to a wide array of analytical data so you can measure performance and find ways to fine-tune your content.
Where is the Scheduler?
In order to access the Scheduler, you’ll first need to click into your location after logging in. Then click on the practice name, and you’ll be able to view all upcoming posts under the Content – Scheduler tab on the left. Now you can begin posting and scheduling out your social media content!
How do I add my custom frames to my photos?
Frames are a fantastic way to add a bit of a personal touch to your photos. The first thing to do is click on the day that you want your post to be published on and select or upload the photo you wish to use. Next, find the small pencil icon in the top right-hand corner of the photo.
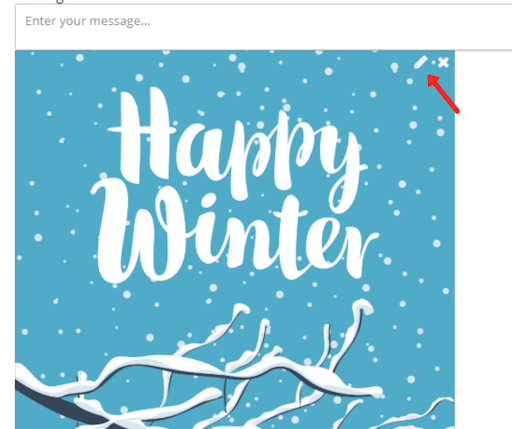
Click it and you will then be taken to the photo editor.
Once there, click the Images (Library) button.
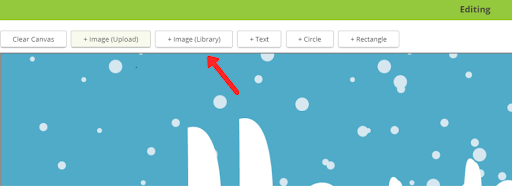
Click on the drop-down menu to the right and select your name.
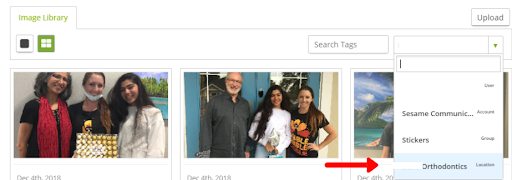
Your frames will be on the very first page. Just click on the one you want and you’ll be ready to go!
Can I upload multiple photos?
You certainly can! It’s the same process as uploading just one photo, so just keep repeating it until you get all of your photos ready to post. You also have the option of uploading them straight to your Images. Just click into the Images tab and hit the Upload button in the top right corner.
Which social media platforms can I post to from the tool?
The Social Suite covers the big three: Facebook, Instagram, and Twitter. As long as your account is connected, you can post to all three without a worry in mind.
What sort of analytics or insights can I see?
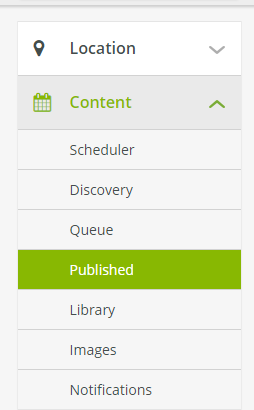
There are a few spots to see analytics related to your social media platforms. The first
one is on the Insights page that appears after you’ve clicked into your location. Your Insights section gives you access to demographics of the page, times of day that your fans are most active, how positive your oval page engagement is, and more. It provides a great view of the page as a whole, but there you can also get more specific.
How can I look through the images your team has uploaded?
Our team uploads new graphics and photos into the Social Suite on a weekly basis, so it would be a great idea to take a gander every now and then for either a post or inspiration. First, head over to the Images section under Content. Once there, click the drop-down menu and select Sesame Communications.
In the Content tab under Published, you will be able to see total views and clicks your post has received as well as the time of day it was posted. It’s broken down by three categories: Organic (normal post, no money behind it), Viral (views gained from a fan sharing it), and Paid (posts with money attached to them). You’ll also be able to see how many fans vs non-fans viewed your post.

Now, right next to the drop-down menu is the search bar for tags. Type in a keyword like “ortho” and all of the graphics and photos our team has uploaded that are related to Ortho will pop up.
Can I access the tool on my phone?
You can! Simply go to www.sesamesocial.com and login on your phone. From here you can see what posts are upcoming, schedule out posts, and edit your photos!
——
We hope you were able to gain some knowledge about our Social Suite! With so many options available to you, we can understand getting lost every now and then, so if you have any other questions, don’t hesitate to reach out to our Social Team. We’ll make sure you’re on the right track and help ensure you and your social media presence shines online.
—Adrian Vargas, Social Media Specialist, Sesame Communications